眾所皆知的,在 Windows 系統上管理 iOS 裝置內的檔案,無論是照片、影片、鈴聲等都是相當麻煩
更不用說用 iTunes 了,大部分人都不習慣他的管理方式,也就是「同步」
所以第三方 iOS 管理工具就因此出現了,大家常聽到的「iTools」、「iMazing」跟今天要介紹的「愛思助手」都是屬於第三方管理工具
目前市面上有著眾多的第三方管理工具,像是 iTools、iMazing、愛思助手、3uTools、Syncios等,基本上每款我都有試用過
其中個人覺得 iTools、愛思助手這兩款是比較好用的
而 iTools 有分為兩種版本,iTools 3 跟 iTools 4,前者應該是最多人使用的,而後者應該比較少人知道
但 iTools 3 有個小問題,就是不支援 iOS 14,而 iTools 4 則是變成需要付費才能使用
雖然不是說付費不行,但還是想找找有沒有免費就可以解決的方法
所以就來介紹「愛思助手」給大家試試看
愛思助手官網:點我
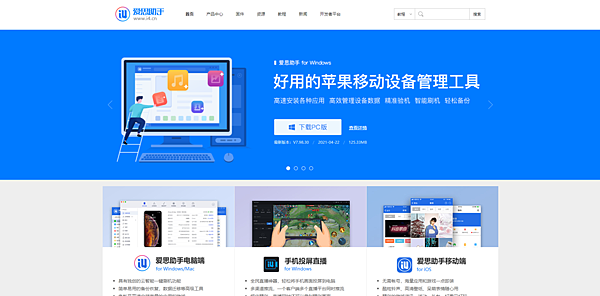
▲圖片截自官網
愛思助手跟 iTools 一樣都是大陸軟體,所以如果有個人偏見的話就自行...對
我們要下載的是「愛思助手電腦端」,所以點下方的連結就可以跳到該產品的頁面了
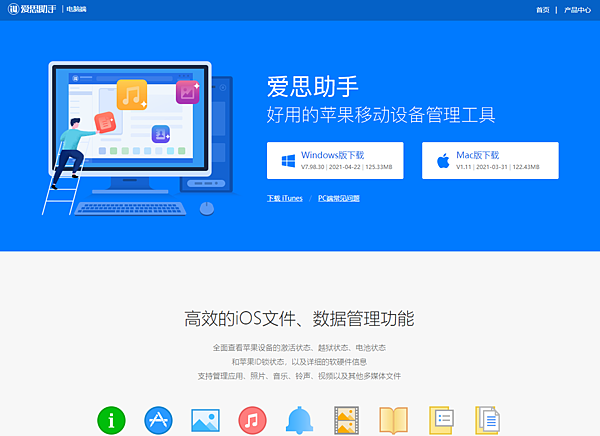
▲圖片截自官網
如果是 Windows 系統,就下載左邊的「Windows 版」;如果是 macOS 系統,就下載右邊的「Mac 版」
這邊以 Windows 系統做示範,所以就下載左邊的 Windows 版
安裝好之後,將 iOS 裝置接上電腦,並開啟桌面上的「愛思助手」
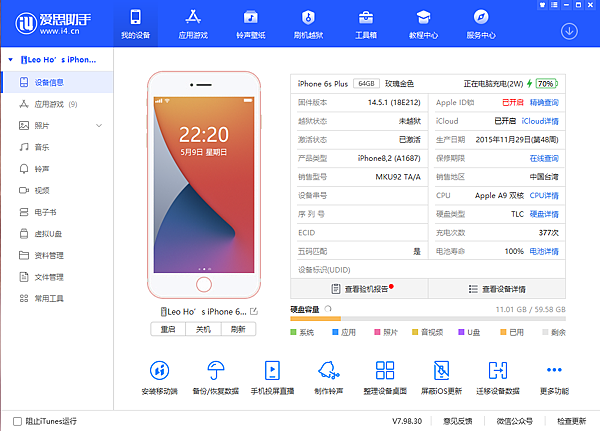
下面就來教大家如何管理裝置裡的照片、影片、鈴聲、音樂
首先是照片跟影片
因為在裝置內照片跟影片其實都是存放在同一個位置,也就是在「照片 App」內
所以點擊左側選單的「照片」,就可以看到裝置內的所有照片/影片了
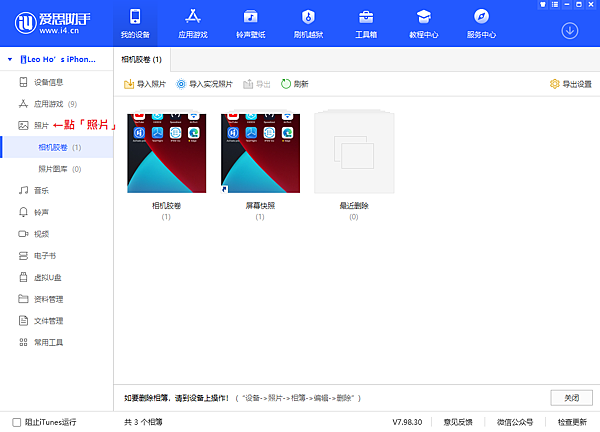
要將電腦裡的照片/影片傳到裝置內的話,只要點擊上方導覽列的「導入照片」就可以將照片/影片傳到裝置內了
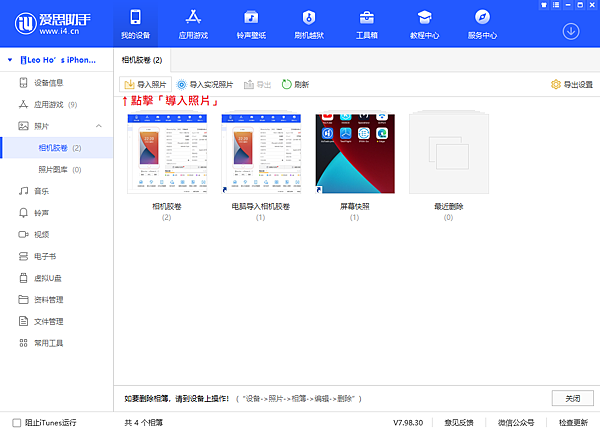
在將照片傳到裝置的時候,愛思助手會在裝置上安裝一個 App 「AsTools Pro」用來當作傳輸的媒介 (就跟用 iTools 一樣,會在裝置上安裝「應用兔」當作傳輸媒介)
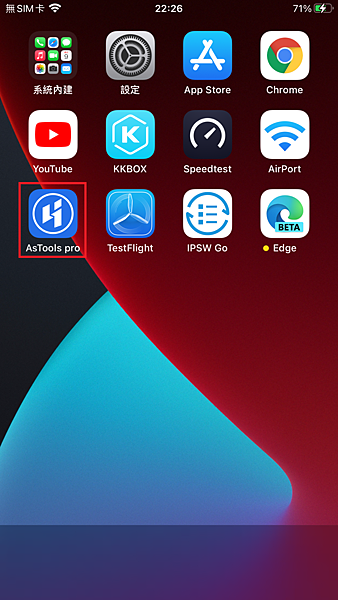
在傳輸過程中,要全程將該 App 開啟喔!傳完之後,要不要刪除這個 App 都可以,這部分就看個人
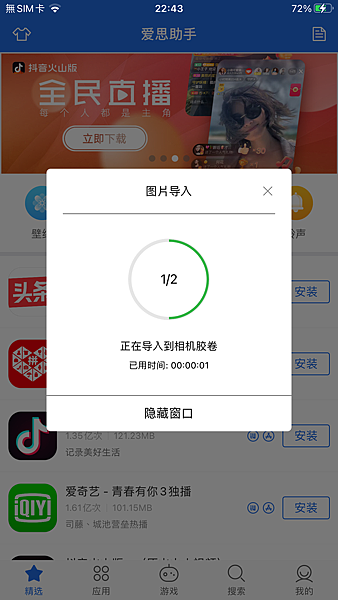
要將裝置內的照片/影片傳到電腦裡的話,只要點擊上方導覽列的「導出」就可以將照片/影片傳到電腦了
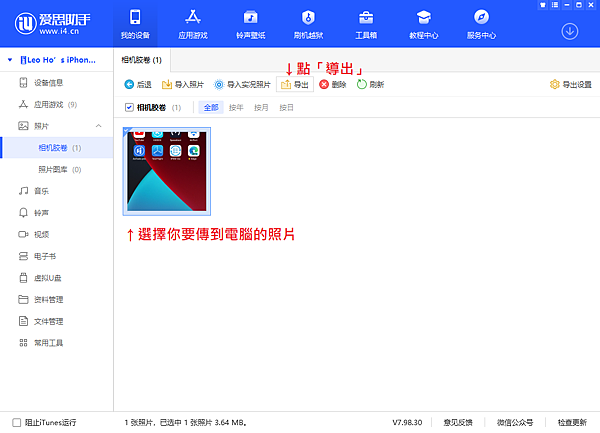
接著是鈴聲
點擊左側選單的「鈴聲」,就可以看到裝置內的所有鈴聲了
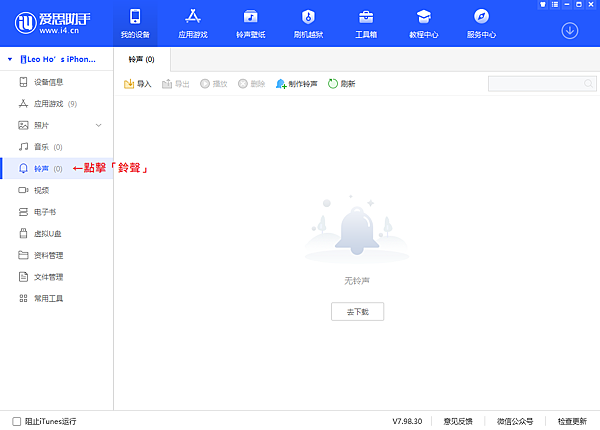
要將電腦裡的鈴聲傳到裝置內的話,只要點擊上方導覽列的「導入」就可以將鈴聲傳到裝置內了
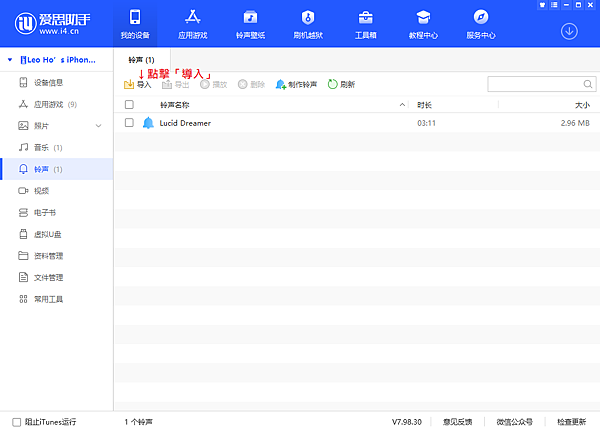
要將裝置內的鈴聲傳到電腦裡的話,只要點擊上方導覽列的「導出」就可以將鈴聲傳到電腦了
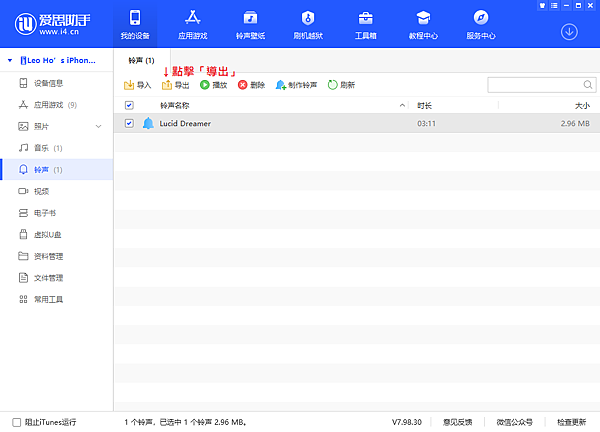
再來是音樂
點擊左側選單的「音樂」,就可以看到裝置內的所有音樂了
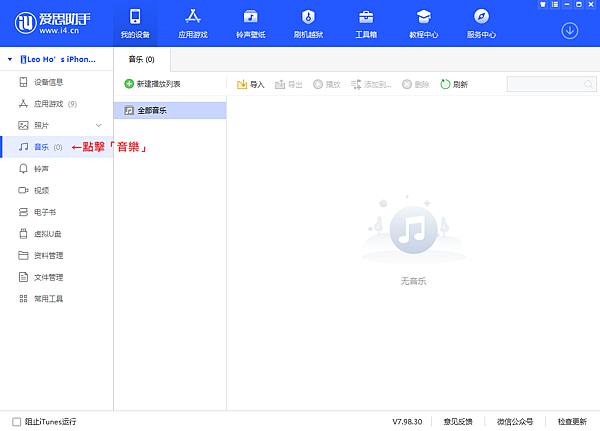
要將電腦裡的音樂傳到裝置內的話,只要點擊上方導覽列的「導入」就可以將音樂傳到裝置內了
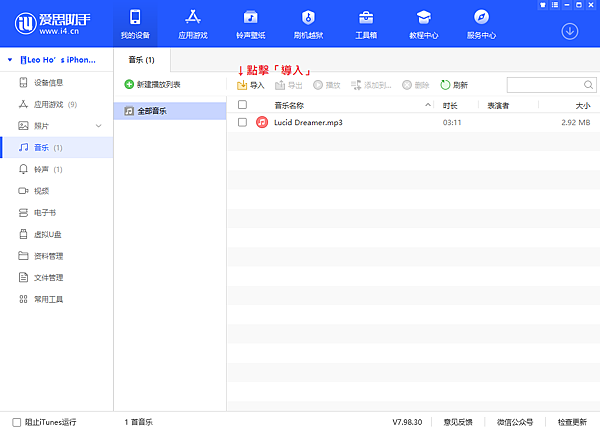
要將裝置內的音樂傳到電腦裡的話,只要點擊上方導覽列的「導出」就可以將音樂傳到電腦了

下面要來介紹愛思助手的設定畫面
點擊右上角「更多」裡面的「軟體設定」
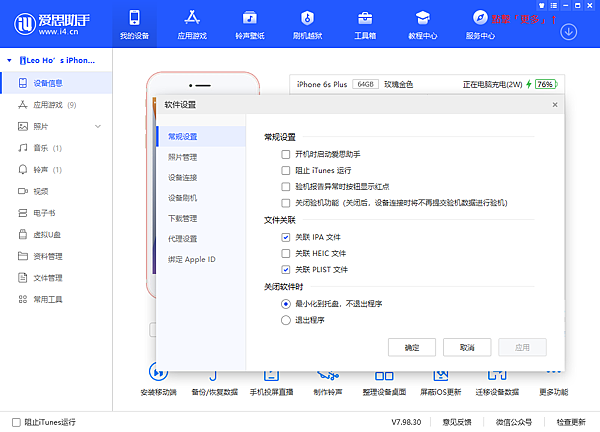
其中比較需要修改的只有「照片管理」的部分,其他部分就依個人做修改
個人會建議設定成下圖的樣子,這樣問題會比較少一點
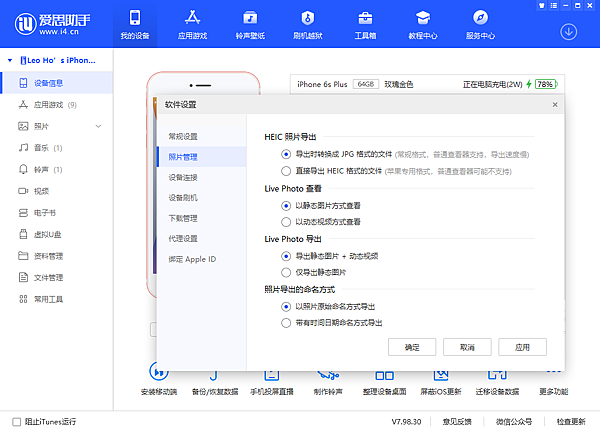
以上就是愛思助手的基本用法,但其實還有很多功能沒有介紹到,這部分就交給有需要的人去發現了~




 留言列表
留言列表