雖然 Windows 7 的安裝教學呢,網路上一大堆,去Google一下,包你看到一大堆教學文
但我今天要寫的是圖文影音安裝教學(以光碟為例)
步驟1:放入光碟後,看到下面這個畫面就隨便按一個鍵就好
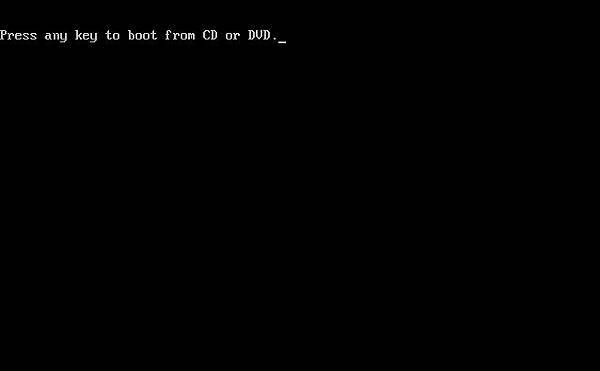
步驟2:看到這個畫面後,按下一步

步驟3:按立即安裝

步驟4:這裡就自己選擇一個版本安裝就可以了(這裡我以簡易版為例)
如果不知道該選哪個版本安裝的話,教你一個方法
記憶體 < 4G 選 32位元,>= 4G 選 64位元
版本基本上是選家用進階版,因為大部分的人是在家裡面用嘛
如果是在公司行號用的話,要選專業版或是企業版
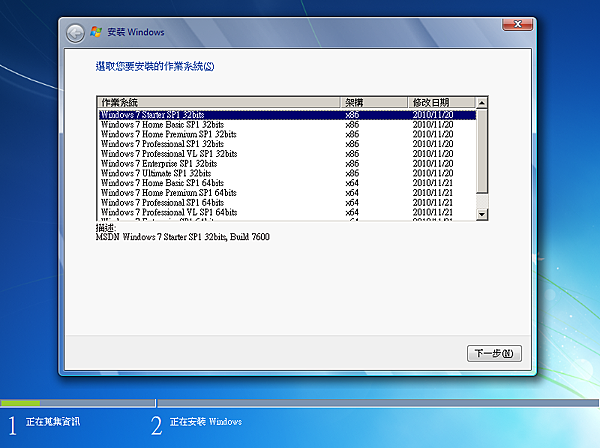
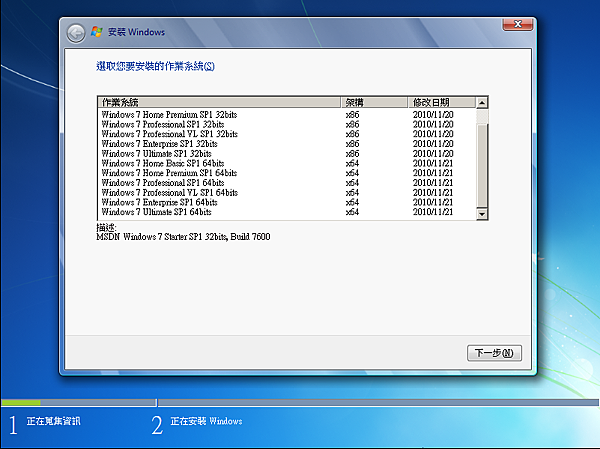
步驟5:合約內容就隨便看看,或直接忽略
將左下角的我接受授權合約打勾後,按下一步
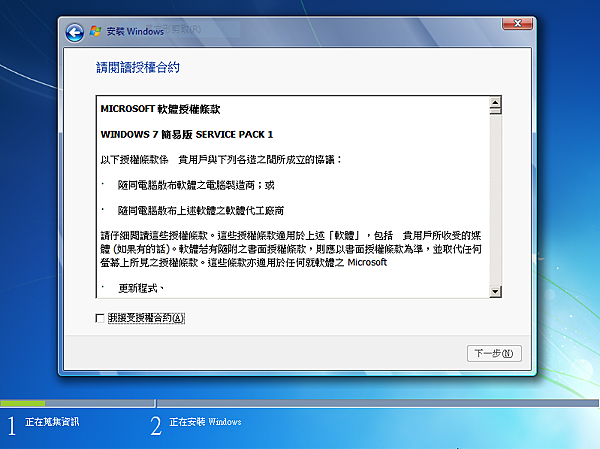
步驟6:按自訂(進階)
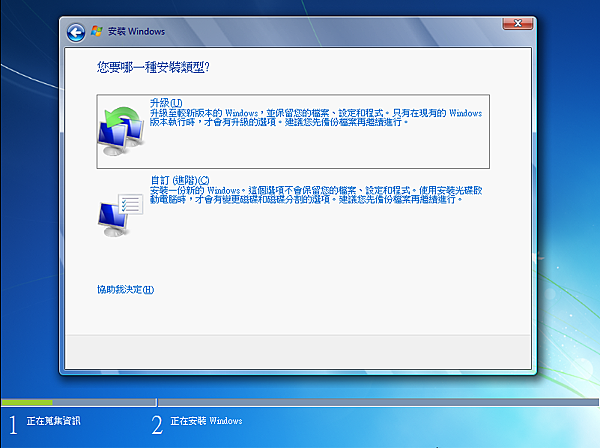
步驟7:這裡會顯示出目前電腦所有的硬碟
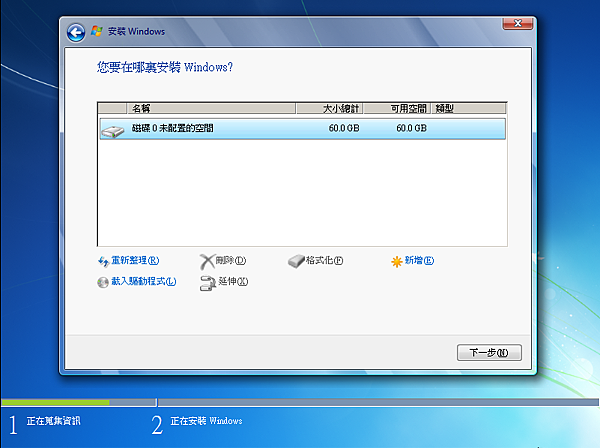
步驟8:在你想要安裝系統的硬碟上按新增,分割大小自己決定
我的話可能會分割個200G左右,分割完後按套用
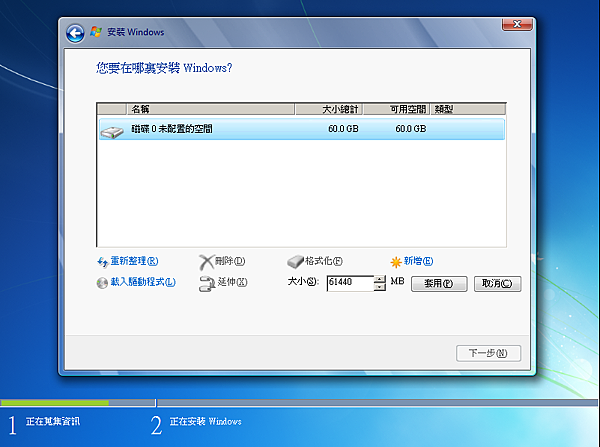
步驟9:按確定
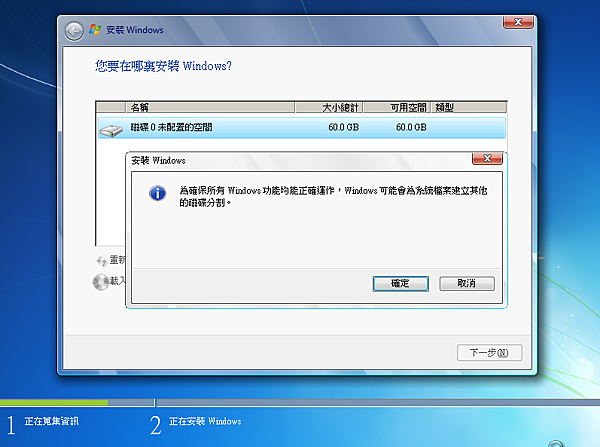
步驟10:分割完後,會出現2個磁碟分割(這裡因人而異)
我通常都會把系統保留的100M給刪除,但不刪除是不影響的
但如果要做 SRC F2 一鍵還原的話
就一定要刪除,因為會影響到
下面我會示範如何將系統保留的 100M 合併到另一個磁碟分割
如果沒有要刪除的話,可直接跳到步驟12
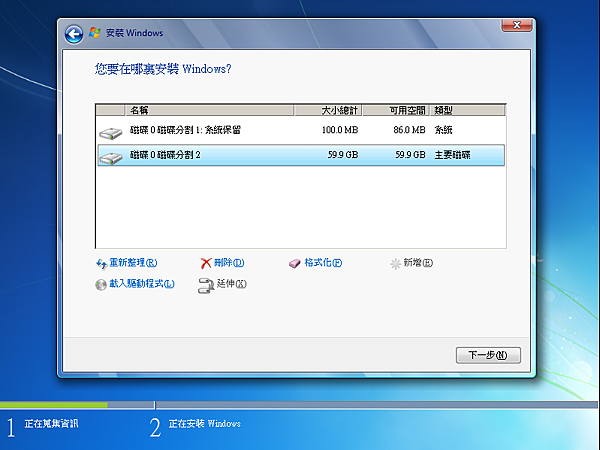
步驟11:將磁碟分割2刪除,點一下系統保留後,按延伸後套用
就會看到只剩一個分割了,接下來按下一步
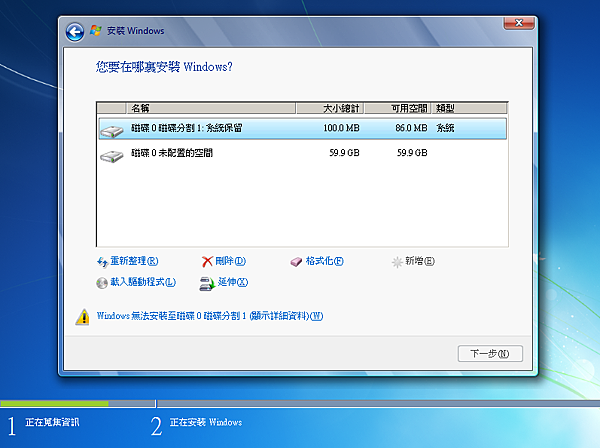
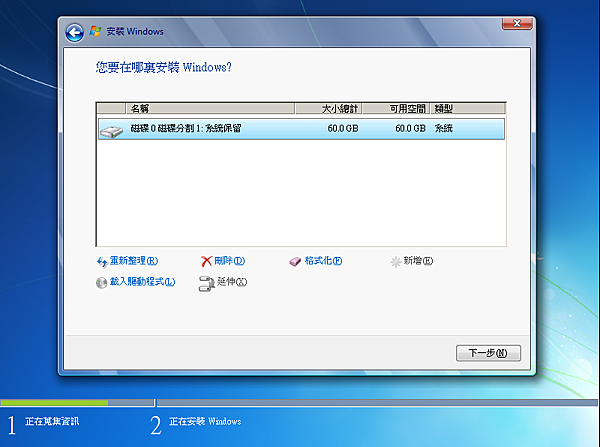
步驟12:等,等,還是等,在安裝的時候,可以去做些其他的事
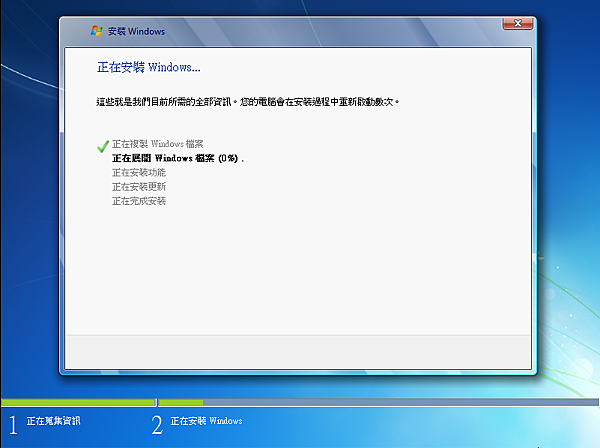
步驟13:上面打名稱,下面打電腦名稱(通常都是打USER),打完後按下一步
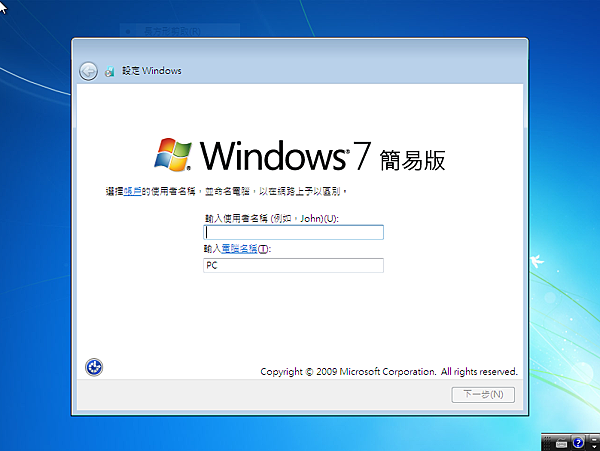
步驟14:打密碼的地方,要不要輸入都可以
但通常是不建議,因為忘了密碼很麻煩
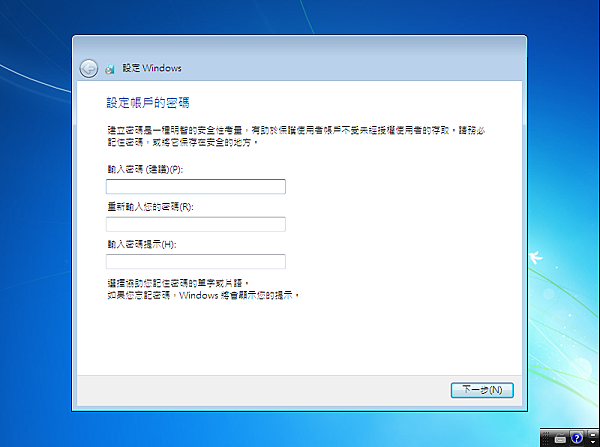
步驟15:輸入產品序號
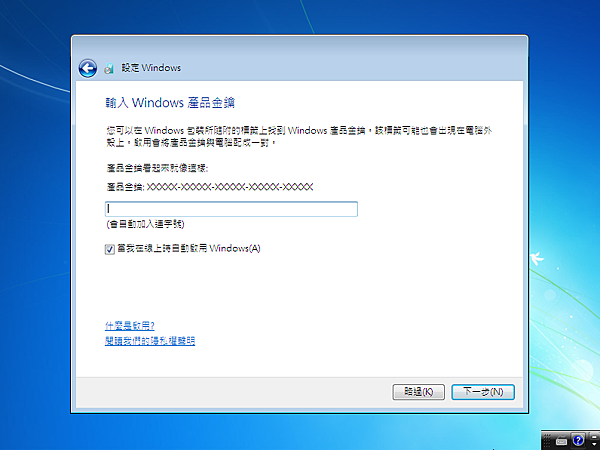
步驟16:設定安裝更新的方式,我通常都會選第3個
因為 Windows 7 的更新檔數量真的不是在開玩笑的
所以我都會選擇使用微軟提供的更新 (KB3020369和KB3125574)
相關文章:
藤的Win7網路筆記-Win7 sp2更新方式,先安裝KB3020369
重開機再安裝KB3125574!五年份更新一次到位,但更新後還是SP1!(2016/5/19)
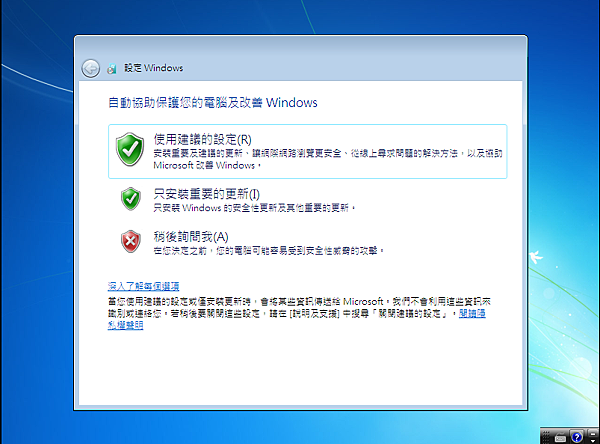
步驟17:設定時間和時區
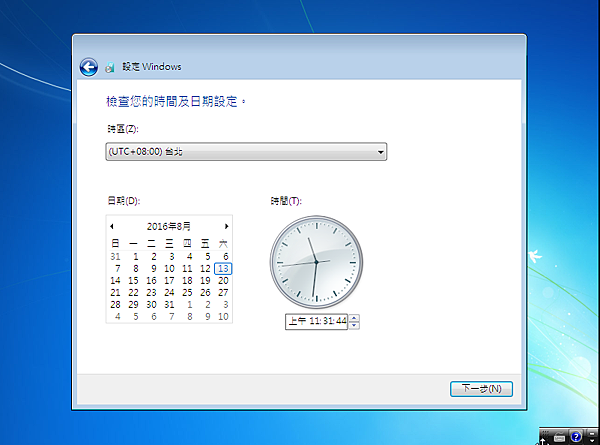
步驟18:在家用就選家用網路
在工作的地方用就選工作場所網路,在外面公開場合用就選公用網路
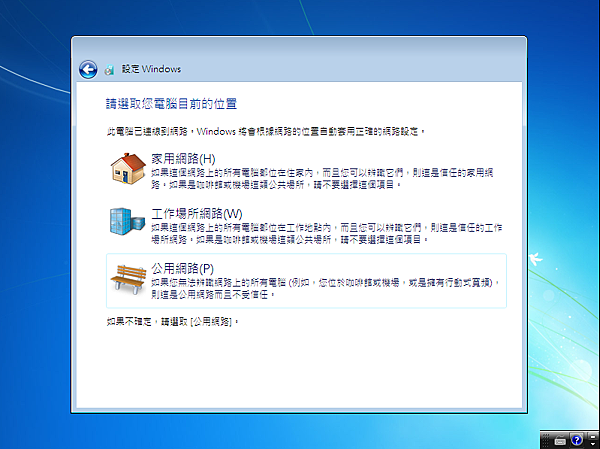
步驟19:桌面
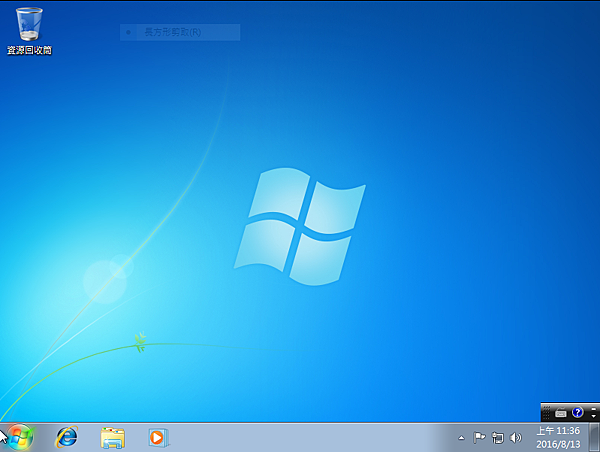
這樣系統就安裝完了,接下來就開始安裝更新、自己常用的軟體、驅動程式
(不要聽別人說不用安裝,電腦會自己抓,那是騙人的,還是要裝,建議是安裝官網的驅動,比較不會有問題)
延伸閱讀:
【分享】常用的軟體 (2021年8月份更新)
【分享】Windows 10、Office 2016 ~ Office For Mac 2019 的下載統整
如需該軟體的啟動(破解)程式
請自行Google
本站不提供啟動(破解)程式
安裝示範影片 (請點兩下以全螢幕 1080p 觀看)




 留言列表
留言列表